Tutorial Seleksi dan Crop Objek di Photoshop Cepat dan Praktis | Quick Selection
Tutorial Seleksi dan Crop Objek di Photoshop CS6 Cepat dan Praktis, bagaimana cara menyeleksi objek atau foto di Photoshop secara cepat? aktivitas menyeleksi sebuah objek sudah menjadi kebiasaan pokok saat mengoperasikan adobe photoshop selain layernya. Tapi sebenarnya apasih kegunakan menyeleksi objek pada bidang gambar simak dulu ulasan zotutorial berikut.
Selayaknya perangkat lunak adobe photoshop itu digunakan dalam hal olah citra digital dan manipulasi foto, tetapi tak jarang beberapa pengguna juga memanfaatkan photoshop untuk membuat beragam keperluan banner, brosur dan logo dan lainya seperti layaknya aplikasi desain vector yaitu coreldraw atau ilustrator, tapi kenyataanya memang bisa dibuat demikian.
Perlu kamu ketahui juga bahwa menyeleksi suatu objek pada photoshop itu bisa dilakulan dengan berbagai cara dan berbagai tool yang bisa digunakan seperti Lasso Tool, Polygonal Lasso Tool, Magnetic Lasso Tool tetapi tool ini penulis sendiri kurang populer dalam menggunakanya dan cenderung lebih sering menggunakan quick selection tool dan pen tool ketika menyeleksi dengan tingkat akurasi yang baik.
Dan pada tutorial kali ini akan membahas dengan menggunakan quick selection tool, agar para pengguna awam juga merasa terbantu. Di sini penulis juga menggunakan versi Adobe Photoshop CS6 bila kamu menggunakan versi dibawahnya misalkan CS3 atau bahkan diatasnya photoshop CC 2020 kamu bisa menyesuaikan saja dengan versi yang kalian miliki karena tampilan dan pengoperasian tidak akan jauh berbeda.
Bagaimana cara dan kelanjutanya ayo langsung saja simak tutorial menyeleksi objek di photoshop secara cepat dengan quick selection tool.
Kamu bisa juga tekan Ctrl + X atau fungsi cut dan dengan segera kamu buka lembar kerja baru dan pastekan disitu atau Ctrl + V. Tetapi kekurangn dari cara ini adalah gambar background ter crop juga alias bolong. Berbeda jika kamu menggunakan cara duplikat layer (Ctrl + J) seperti langkah 3 diatas.
Dan akan menunjukan hasil yang maksimal dan rapi bila warna latar belakang berdeda, terang dan cukup solid seperti contoh diatas atau bila kamu akan mengcrop pas foto, biasanya warna background cenderung terang dan solid di situ kamu akan mudah dalam proses penyeleksian objek dalam foto.
Apa Seleksi Objek itu ?
Menyeleksi atau seleksi suatu objek tidak lain adalah suatu langkah tindakan untuk menjangkau dan memilih area bagian pada suatu gambar, foto atau pada bentuk tertentu untuk di edit, digabungkan, diambil dan di modifikasi pada bagian yang di inginkan. Biasanya proses seleksi dibarengi dengan proses crop pada hasil seleksi.Selayaknya perangkat lunak adobe photoshop itu digunakan dalam hal olah citra digital dan manipulasi foto, tetapi tak jarang beberapa pengguna juga memanfaatkan photoshop untuk membuat beragam keperluan banner, brosur dan logo dan lainya seperti layaknya aplikasi desain vector yaitu coreldraw atau ilustrator, tapi kenyataanya memang bisa dibuat demikian.
Perlu kamu ketahui juga bahwa menyeleksi suatu objek pada photoshop itu bisa dilakulan dengan berbagai cara dan berbagai tool yang bisa digunakan seperti Lasso Tool, Polygonal Lasso Tool, Magnetic Lasso Tool tetapi tool ini penulis sendiri kurang populer dalam menggunakanya dan cenderung lebih sering menggunakan quick selection tool dan pen tool ketika menyeleksi dengan tingkat akurasi yang baik.
Dan pada tutorial kali ini akan membahas dengan menggunakan quick selection tool, agar para pengguna awam juga merasa terbantu. Di sini penulis juga menggunakan versi Adobe Photoshop CS6 bila kamu menggunakan versi dibawahnya misalkan CS3 atau bahkan diatasnya photoshop CC 2020 kamu bisa menyesuaikan saja dengan versi yang kalian miliki karena tampilan dan pengoperasian tidak akan jauh berbeda.
Bagaimana cara dan kelanjutanya ayo langsung saja simak tutorial menyeleksi objek di photoshop secara cepat dengan quick selection tool.
Tutorial Seleksi dan Crop Objek di Photoshop CS6
Perlu tahu, bahwa garis seleksi ini ibarat garis bagian foto yang akan di gunting, jadi pastikan menyeleksi serapi mungkin untuh mendapatkan hasil croping terbaik.Langkah 1
- Siapkan bahan berupa foto atau gambar yang akan kamu seleksi dan di crop bagianya.
- Di contoh ini akan mencoba mengambil bagian badan dari hewan Fox.
- Pilih tool yang akan digunakan yaitu Quick Selection Tool.
- Terdapat juga pengaturan di sisi atas seperti gamber berikut.
Langkah 2
- Sapukan pada bagian yang ingin diambil atau di crop secar merata.
- Pada penggunaan quick selection tool saat menyeleksi bagian tertentu yang sempit kecil atau tekstur bergelombang gunakan ukuran scale yang lebih kecil di sertai dengan zoom menggunakan scroll untuk memperjelas bagian yang di seleksi.
- Jika ada bagian yang tidak di inginkan ikut terseleksi tekan ALT pada keyboard agar berubah menjadi (-) dan sapukan pada bagian yang akan dihilangkan.
- Jika ingin merubah ukuran seleksi tekan tombol " [ " pada keyboard untuk memperkecil dan " ] " untuk memperbesar size seleksi.
Langkah 3
- Setelah semua terseleksi, sekarang tinggal tekan CTRL + J dan sepertinya tidak ada perubahan ? Tenang di situ sebenarnya objek telah terduplikat di atasnya/tertimpa, kamu tinggal geser untuk melihat hasil croping.
- Layer diatasnya adalah hasil dari Ctrl+J kamu bisa matikan layer backgroud dengan menghilangkan icon mata di sampingnya.
Kamu bisa juga tekan Ctrl + X atau fungsi cut dan dengan segera kamu buka lembar kerja baru dan pastekan disitu atau Ctrl + V. Tetapi kekurangn dari cara ini adalah gambar background ter crop juga alias bolong. Berbeda jika kamu menggunakan cara duplikat layer (Ctrl + J) seperti langkah 3 diatas.
Tips
Untuk menyeleksi dengan hasil yang cukup rapi dan akurat menggunakan Quick Selection Tool ini sebenarnya faktor ketajaman, detail pixels dan kualitas foto juga menentukan karena jika warna latar belakang atau backround dari bagian yang akan di crop ini warnanya mirip atau sama dengan warna bagian yang akan kamu seleksi maka proses seleksi akan cukup sulit mengatus batas bagian karena warna background sering kali ikut terseleksi, dan hasilnya akan cenderung bergerigi atau kasar pada bagian tepi objek hasil croping.Dan akan menunjukan hasil yang maksimal dan rapi bila warna latar belakang berdeda, terang dan cukup solid seperti contoh diatas atau bila kamu akan mengcrop pas foto, biasanya warna background cenderung terang dan solid di situ kamu akan mudah dalam proses penyeleksian objek dalam foto.

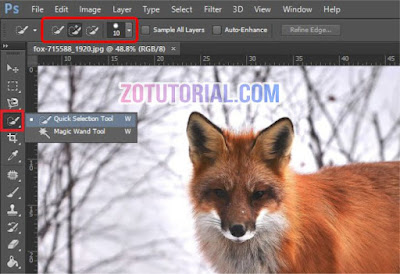

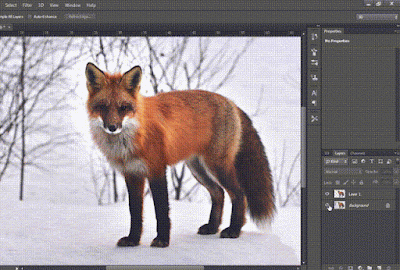

0 Response to "Tutorial Seleksi dan Crop Objek di Photoshop Cepat dan Praktis | Quick Selection"
Post a Comment